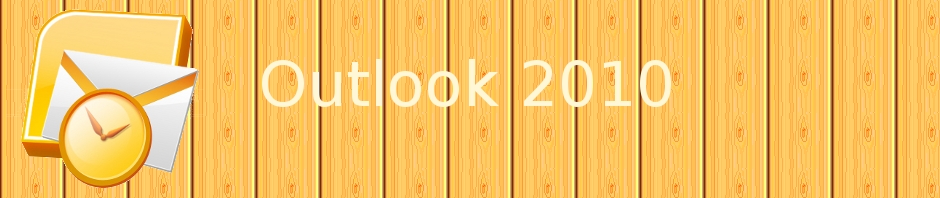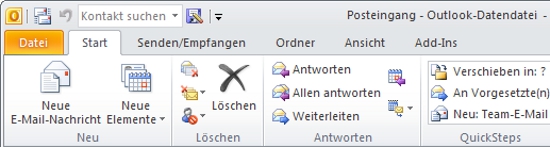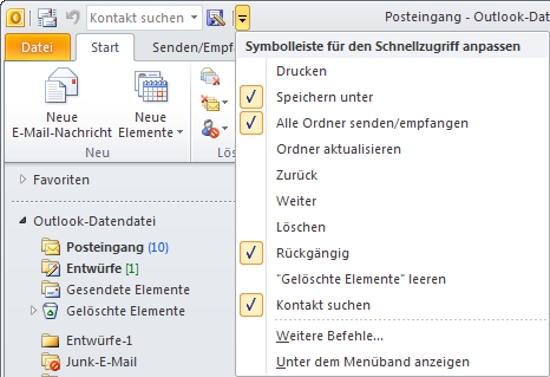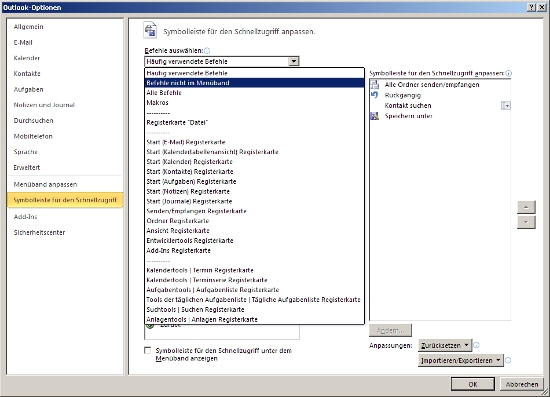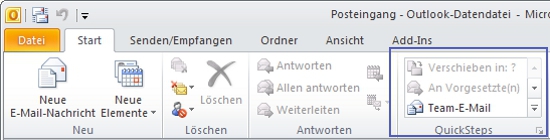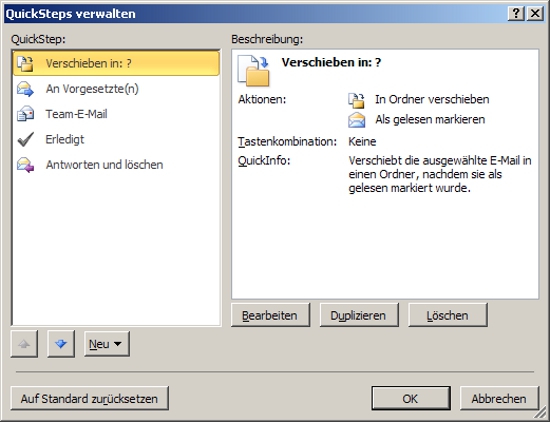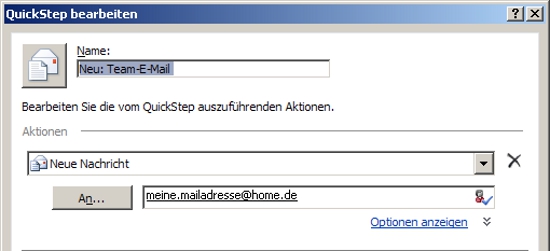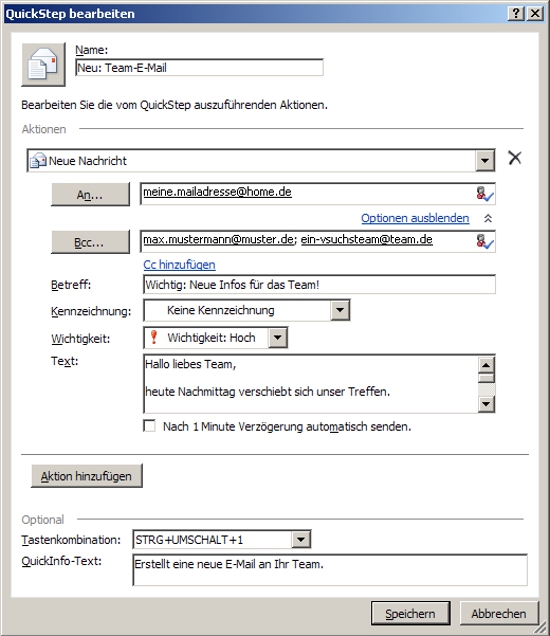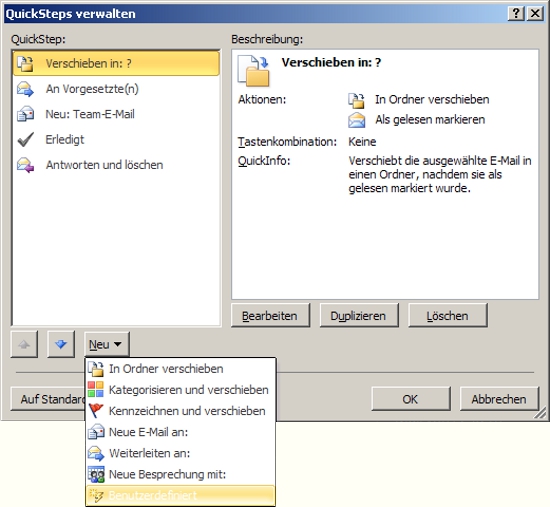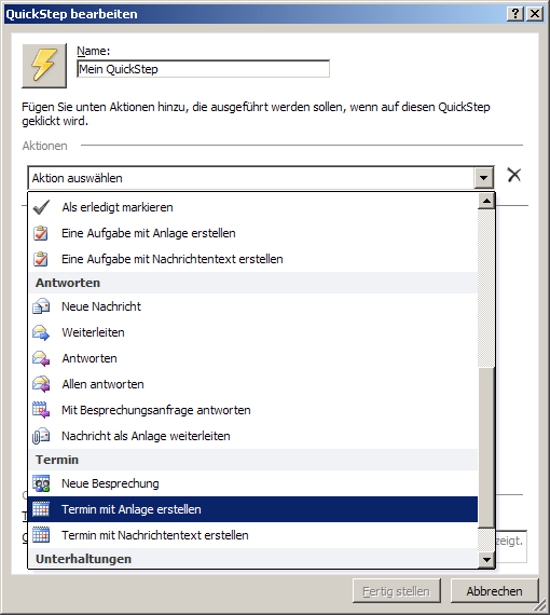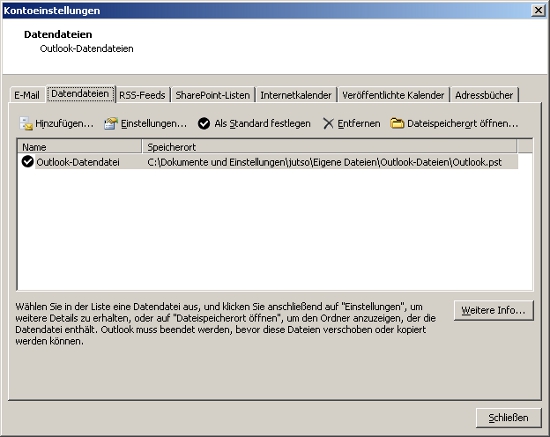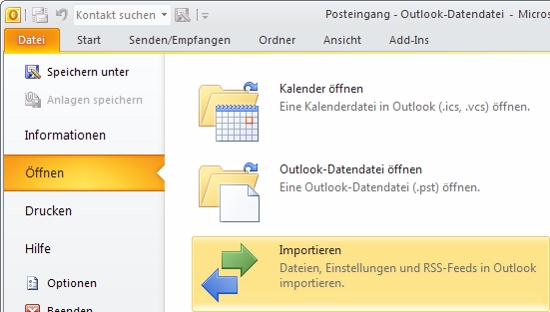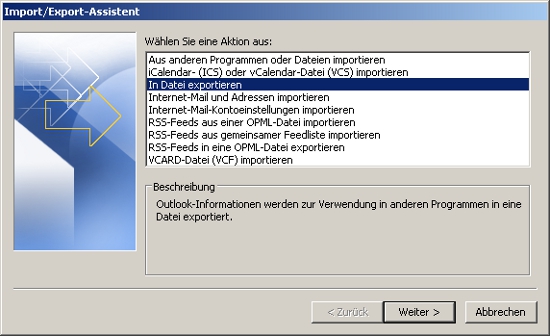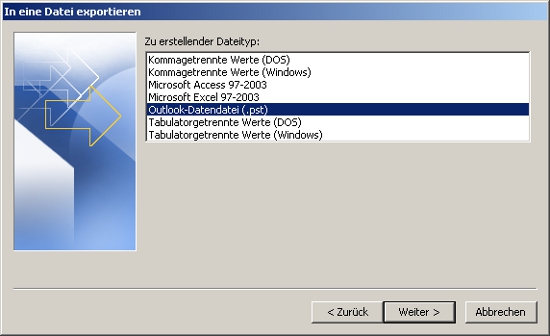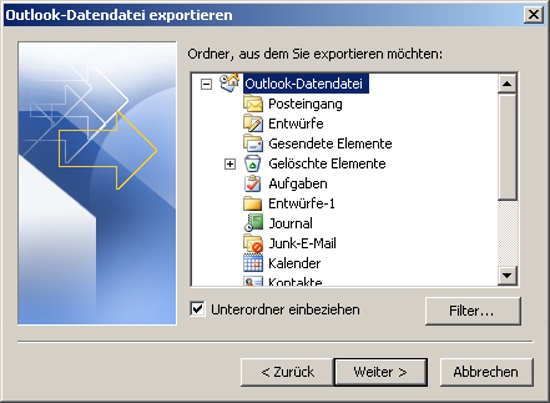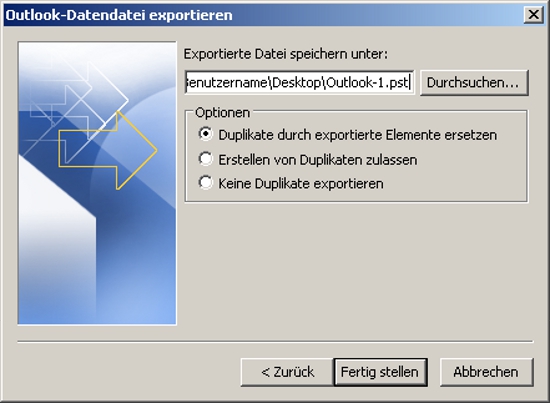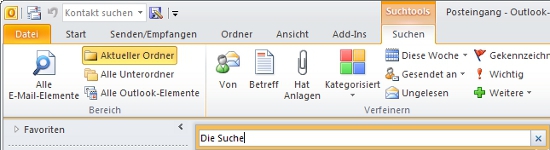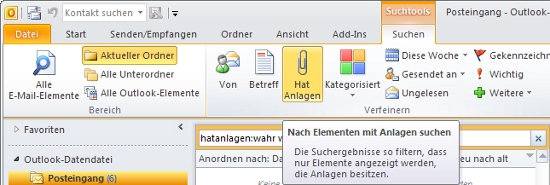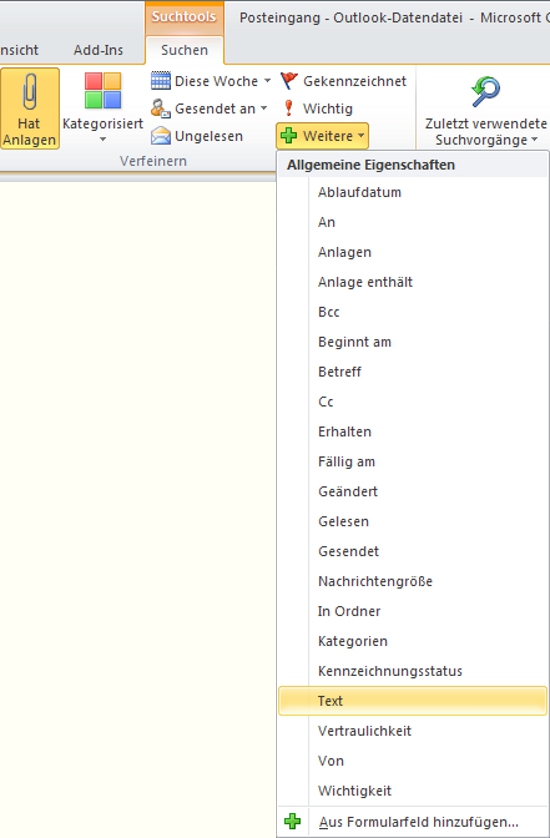„In früheren Versionen von Outlook konnten wir nach einem Klick mit der rechten Maustaste auf die Nachricht den Menüpunkt „Nachrichtenoptionen auswählen ...“ aus dem Kontextmenü wählen. Das machte es uns möglich, den Header der betreffenden Nachricht zu sehen.
Wenn wir in Outlook 2010 einen Rechtsklick auf die Nachricht machen, ist dieser Menüpunkt nicht mehr zu sehen.
Wie können wir die Nachrichtenoptionen aufrufen und uns den Header in Outlook 2010 anzeigen lassen?“
Diese Option wurde in Outlook 2010 aus dem Kontextmenü (Klick mit der rechten Maustaste) entfernt. Es gibt aber immer noch andere Wege, dieses Menü aufzurufen und sich den Header der Nachricht anzeigen zu lassen.
Falls die Nachricht zuerst geöffnet werden soll
Wenn Sie die Nachricht in einem eigenen Fenster (Doppelklick) öffnen, Können Sie die Nachrichtenoptionen auf folgende Weise anzeigen lassen
Datei->Informationen->Schaltfläche Eigenschaften
Falls die Nachricht geschlossen bleiben soll
Wenn Sie nicht wollen, dass die Nachricht zuerst geöffnet werden muss, sondern die Nachrichtenoptionen direkt aus dem Hauptmenü von Outlook aufgerufen werden können, dann müssen Sie den entsprechenden Befehl Ihrer Symbolleiste für den Schnellzugriff hinzufügen.
Datei -> Optionen
Wählen Sie die „Symbolleiste für den Schnellzugriff“ auf der linken Seite
Setzen Sie die ausklappende Liste „Häufig verwendete Befehle“ auf „Befehl nicht im Menüband…“
Aus der Befehlsliste wählen Sie „Nachrichtenoptionen“
Klicken Sie die Schaltfläche „Hinzufügen > >“
Klicken Sie die Schaltfläche OK
Die Option wurde nun in die Symbolleiste für den Schnellzugriff ganz oben in Ihrem Fenster mit Outlook eingefügt. Sie können nun den Header einer Nachricht betrachten, ohne dass die Notwendigkeit besteht, diese vorher zu öffnen.
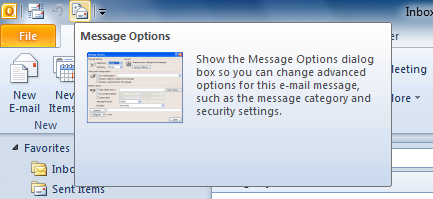
Fügen Sie das Menü Nachrichtenoptionen der Symbolleiste für den Schnellzugriff hinzu, um einen Internet Header betrachten zu können, ohne vorher die Nachricht öffnen zu müssen.
Anmerkung: Da das Menü „Nachrichtenoptionen“ nun ein Bestandteil Ihrer Symbolleiste für den Schnellzugriff ist, können Sie auch ein Tastenkürzel anwenden, um es zu benutzen. Drücken Sie die ALT – Taste und drücken Sie dann gleichzeitig auf die Nummer, die sich über dem Symbol für „Nachrichtenoptionen“ befindet, um das Menü aufzurufen.